Breadcrumb
Which class status should I use?
What does the Class Status mean?
- Active (+print flag = Y): Class sections are open for student self-enrollment and appear in the online class schedule, as well as in the Student Center class search.
- Active (+print flag = N): Class sections are open for student self-enrollment (e.g. for PBLC students) but will NOT appear in the online class schedule or the Student Center class search. These sections WILL appear in the Sub Schedule of Place-Based Learning and other Block Scheduled Courses such as EOP. Use this status+print flag combination for PBLC classes (when all seats in the section are reserved for a PBLC).
- Stop Further Enrollment: Courses that are NOT open for student self-enrollment, but have a scheduled room. Use this status for additional sections of courses that may be opened once other sections are filled. Limit the use of such “zero-enrolled” (aka "ghosted) sections to scenarios where historical data indicates that additional sections will likely be used and the Dean has approved “zero-enrollment" status. This status is also used when canceling a class (and within 7 days it is replaced with Cancelled Section status by the Office of the Registrar).
- Tentative Section: Courses that will not be offered in a given term. These sections are NOT open to student self-enrollment and do NOT appear in the online class schedule or the Student Center class search. Tentative sections do NOT hold classrooms reserved, nor do they "roll" to future semesters.
- Canceled Section: Used ONLY by the Registrar’s Office to cancel classes with enrollment.
How to change class status?
NAVIGATION: Main Menu > Curriculum Management > Schedule of Classes > Maintain Schedule of Classes
Once you find the class you wish to update, select the Enrollment Cntrl tab. Locate the Class Status drop-down menu and select the desired status. To learn what each of the available statuses means read the section above.
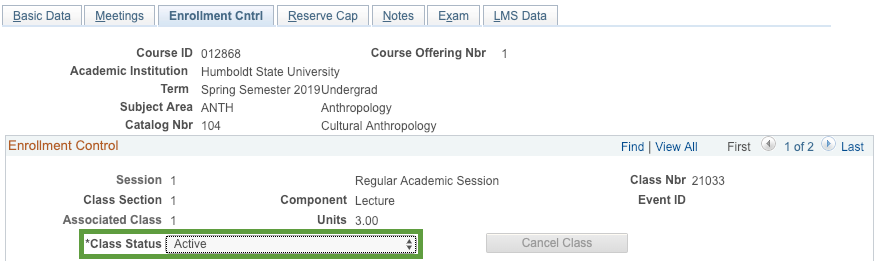
Once you selected the appropriate Class Status, Save the page using the button at the bottom of the page.
How to check/uncheck the print flag?
NAVIGATION: Main Menu > Curriculum Management > Schedule of Classes > Maintain Schedule of Classes
Once you find the class you wish to update, select the Basic Data tab. Locate the Class Status drop-down menu and select the desired status. To learn what each of the available statuses means read the section above.
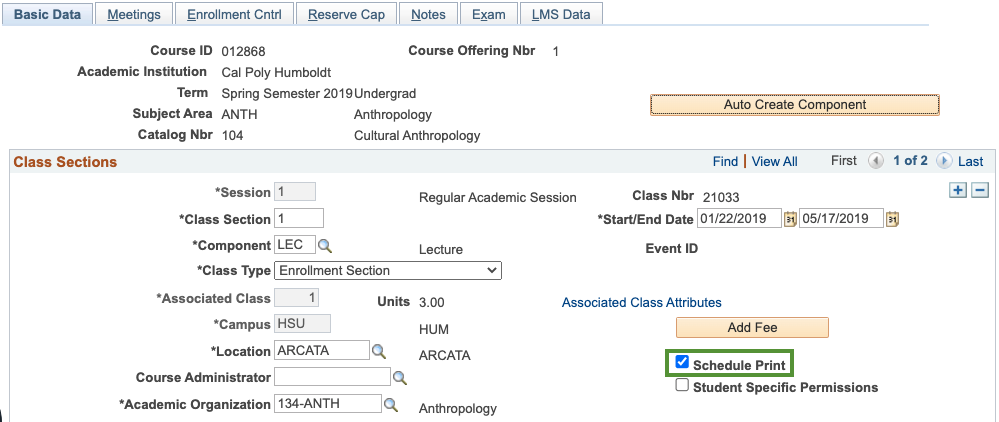
Once you selected the appropriate Class Status, Save the page using the button at the bottom of the page.





