Breadcrumb
How to schedule a SYNC+ASYNC (bisynchronous) class?
Follow the navigation and steps below to set up a fully virtual class for which instruction is delivered partially synchronously (SYNC) + partially asynchronously (ASYNC).
NAVIGATION: Main Menu > Curriculum Management > Schedule of Classes > Maintain Schedule of Classes
On the Basic Data tab, in the Instruction Mode field, enter (or select) the value of "O" (Online Instruction ONLY).
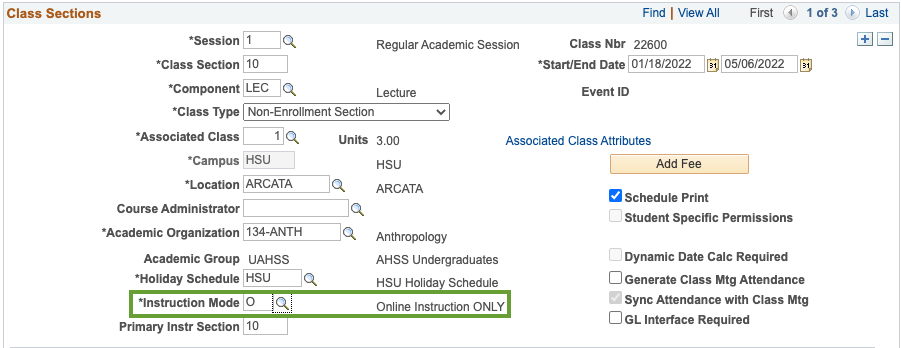
Next, scroll down to the Class Attributes section. Using the plus ("+") icon, add a new row and set up Course Attribute: FONL and Course Attribute Value: AB386.
IMPORTANT NOTE: Do NOT apply to independent study, thesis, and similar courses.

Next, click on the Meetings tab and follow the steps in the appropriate section for asynchronous and synchronous classes meeting.
First, schedule the synchronous part of the class meeting. Enter ONL in the Facility ID, followed by the Day(s), Times, Dates, and Instructor just like you would for any other class.
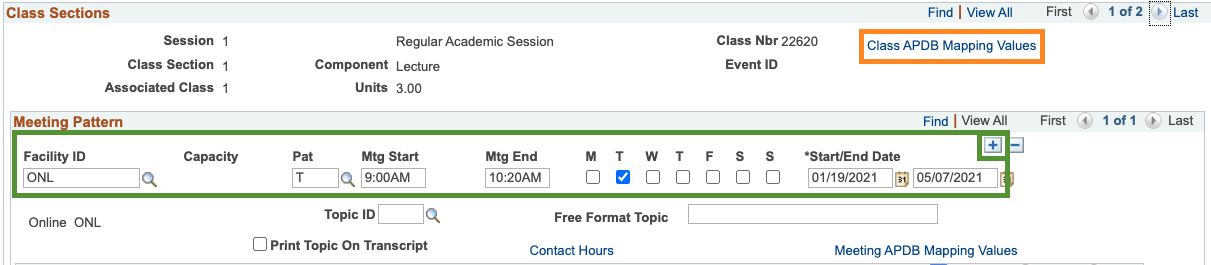
Make sure to give the instructor Access to Approve (grade rosters).

Next, click on the Class APDB Mapping Values link and in the APDB Learning Mode field enter 10 (or select this value from the list accessed via the magnifying glass lookup icon). Click on the OK button to return to the Meetings tab.
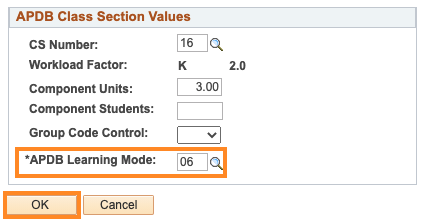
Next, click on the plus ("+") icon in the upper right corner of the synchronous meeting pattern to add the asynchronous meeting pattern. Enter ONL in the Facility ID field and TBA in the Pattern field
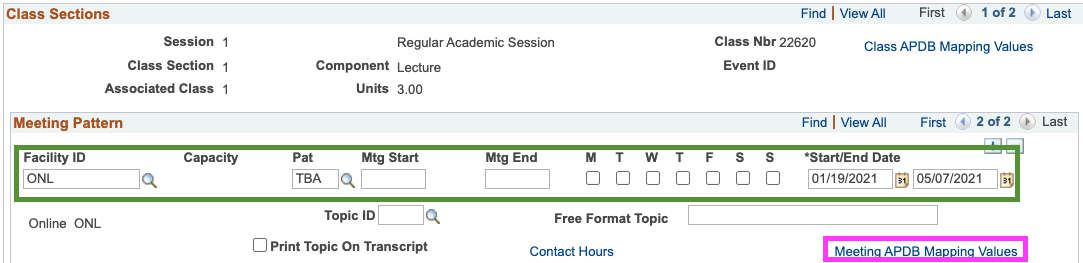
- notice that if the SYNC meeting pattern had an instructor assigned, that instructor's name is copied onto the ASYNC meeting pattern. Make sure to give the instructor Access to Approve (grade rosters).

On the Workload tab, the Assign Type should be automatically set to Non-Include. If it doesn't not, change it to Non-Include manually.

ONLY ON THE ASYNCHRONOUS MEETING PATTERN, click the Meeting APDB Mapping Values link and from the Space Type drop-down menu, select 3 Non-Capacity space type. In the TBA Hours field, enter the number of the hours for which the class meets each week that was not accounted for by the face to face meeting pattern. Click on the OK button to return to the Meetings tab.
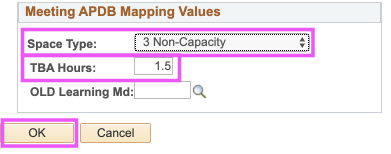
Then Save the page using the button at the bottom of the page.





