Breadcrumb
New Quizzes: How to Add Extra Time or Attempts
Prerequisite: Setting a Time Limit in New Quizzes
To set a Time Limit in New Quizzes:
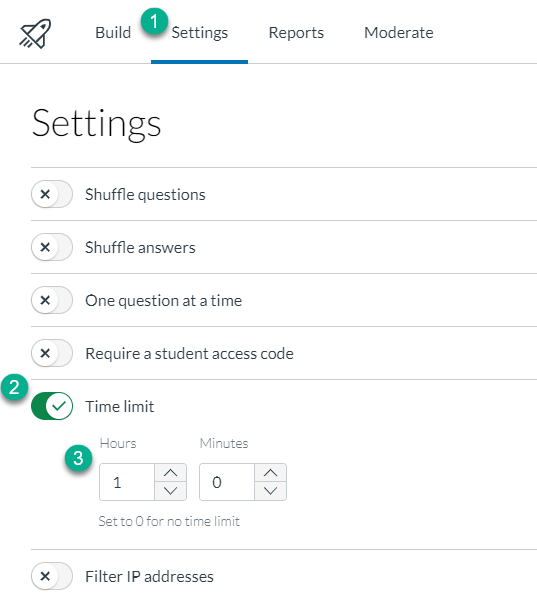
- click on the Settings tab at the top of the quiz’s Build page
- toggle Time limit to ON (represented by a green checkmark)
- enter the number of hours and/or minutes into the provided fields
Step 1: Moderate the Quiz or Exam
Navigate to the quiz or exam in your Canvas course and then click on the Build button.
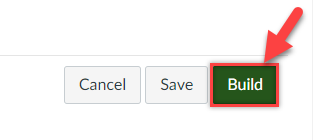
Once you are on the Build page, click on the Moderate tab at the top of the page.
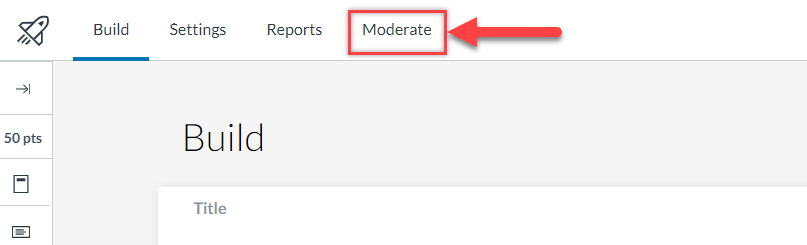
On the Moderate page you will see a table with the following column headings:
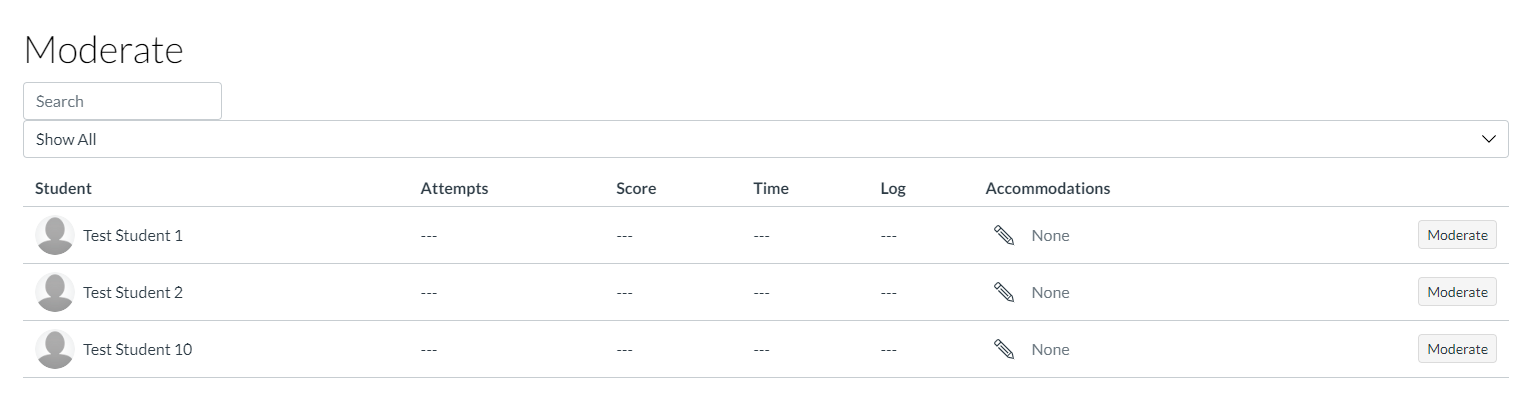
- Student - which lists the student’s name
- Attempts - their quiz attempts
- Score - the score for each attempt
- Time - the time for each attempt
- Log - attempt logs
- Accommodations - quiz accommodations the student has
Add an Accommodation for Just One Quiz or Exam
Locate the student you need to make the accommodation for and click on the Moderate button in their row.
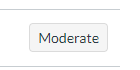
An Assessment Settings pop-out menu will appear. In this pop-out menu, you can:
give the student additional attempts for taking the quiz by entering a number into the Additional Attempts field
Image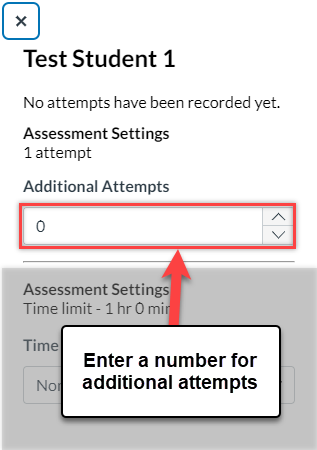
adjust the time limit by selecting an option from the Time adjustments dropdown menu:
Image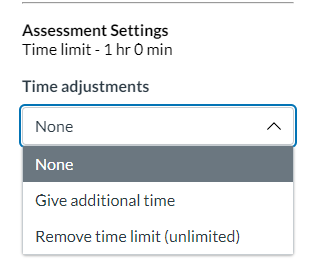
select Give additional time and enter the additional time into the provided fields. Note: you must enter whole numbers into the available number fields.
Image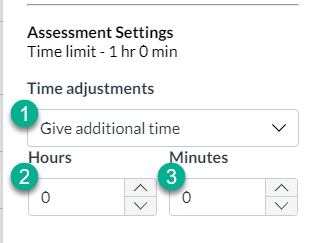
select Remove time limit (unlimited) to remove the time limit for this student
Image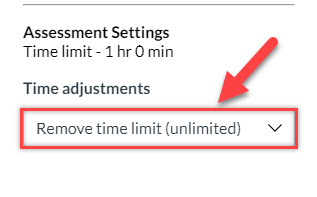
If you have given students extra time, you will see that information reflected in the Accommodations column.
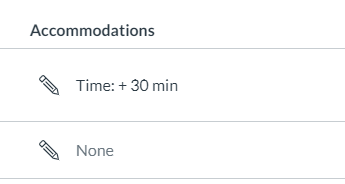
However, if you have given students extra attempts, you will only see this by clicking on the Moderate button for that student.
Add an Accommodation for All Quizzes or Exams
If you want to add time extensions to all assessments a student will take in New Quizzes, you can do so by clicking on the Pencil icon in the Accommodations column for that student.
In the pop-up window that appears, you can select one of three options from the Time adjustments dropdown menu:
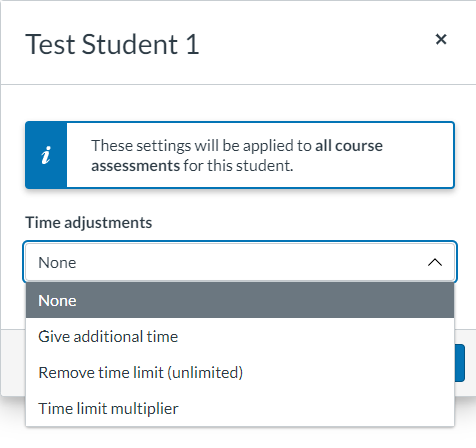
Give additional time - which allows you to enter a specific amount of additional hours and/or minutes for every quiz attempt. Just enter the additional time into the provided Hours and Minutes fields.
Image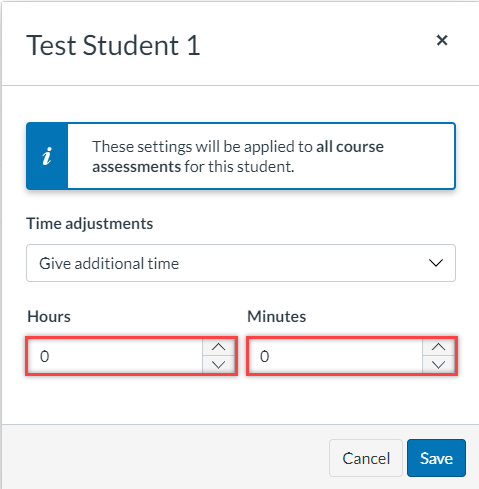
Remove time limit (unlimited) - which removes the time limit on any quizzes for this student.
Image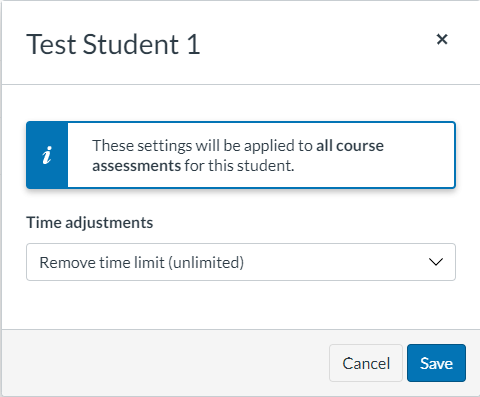
Time limit multiplier - which multiplies the time limit by a decimal amount for students who get, for example, time-and-a-half or double-time for quizzes and exams.
Image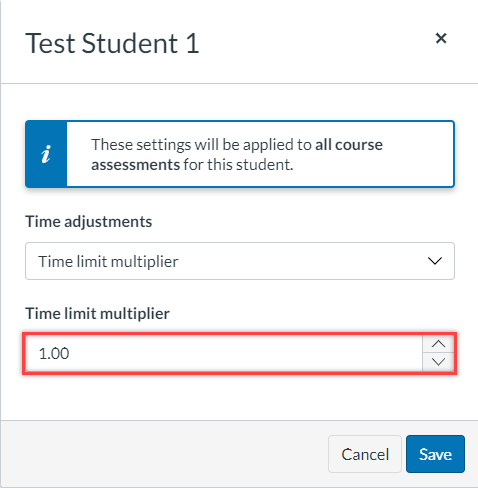
Click on the Save button to save your changes.
Step 2: Set Availability and Due Date Times
Ensure that the Available from, Until, and Due date times for your quiz or exam allow a student with extra time or extra attempts to fully utilize those accommodations. If you have set up your Available From and Until times so that the quiz or exam is only available for the regular time limit (such as 50 minutes) then the Quiz Moderations won’t work.

To change this, edit the quiz or exam by clicking on the Edit button, and then go to the Assign section, and click on the Add button.
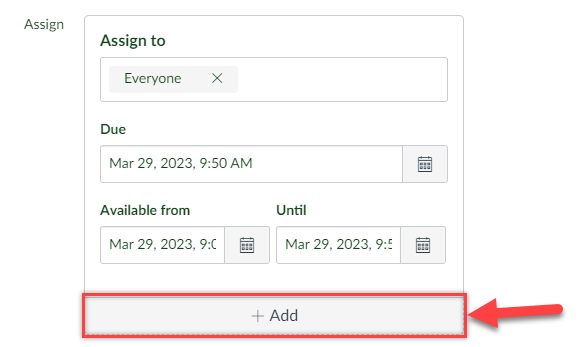
In the new Assign to section you just added, enter the name of the student who needs the accommodation, and set the Available from, Until, and Due dates so that the student has enough time to complete the exam or quiz, and then click on the Save button.
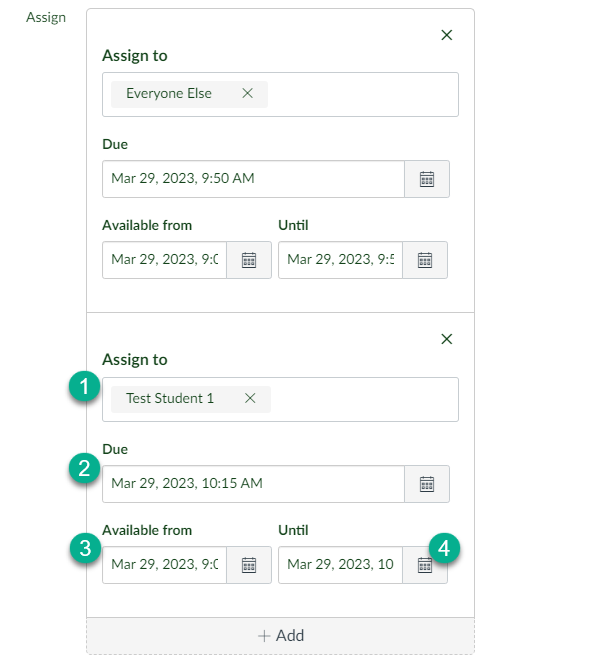
The quiz or exam now has two different Available from, Until, and Due dates.
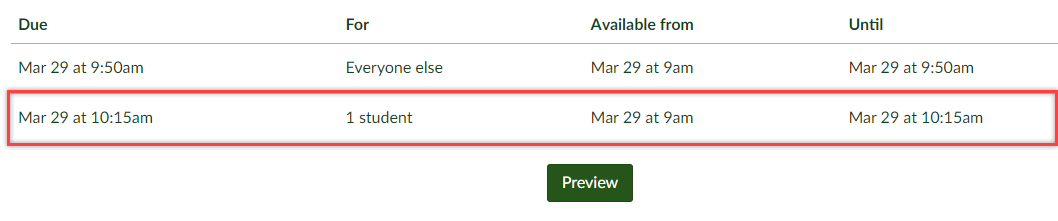
Note: You can use this same method if the student needs to take the quiz or exam on a different day than the rest of the class.





