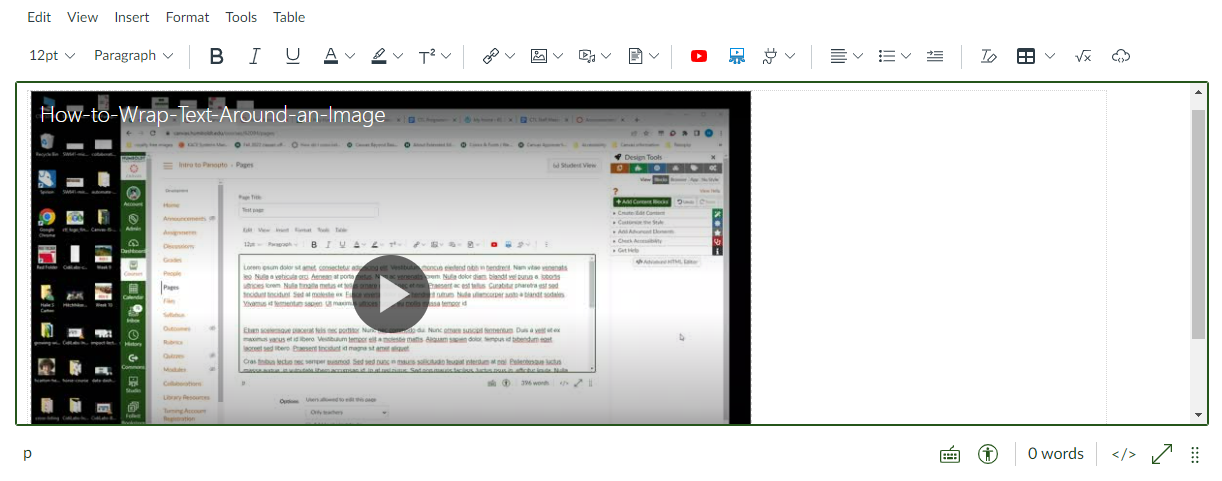Breadcrumb
How to Share a Panopto Video
Step 1: Locate the video you want to share in Panopto.
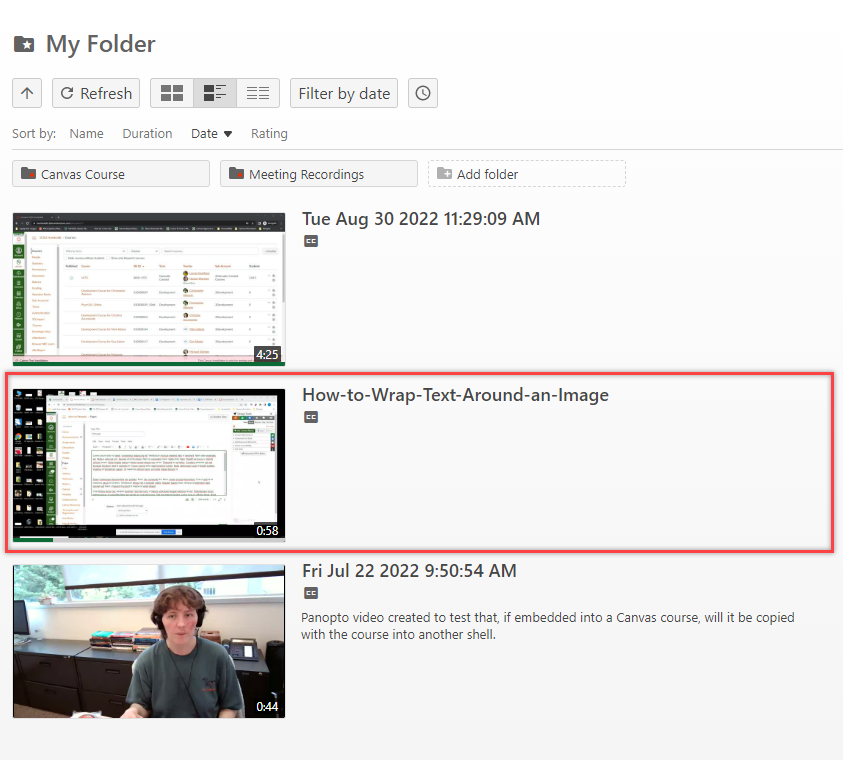
Step 2: Hover your cursor over the video or video title until a row of buttons appears. The row of buttons will appear as icons over the video.
Step 3: Click on the Share button.
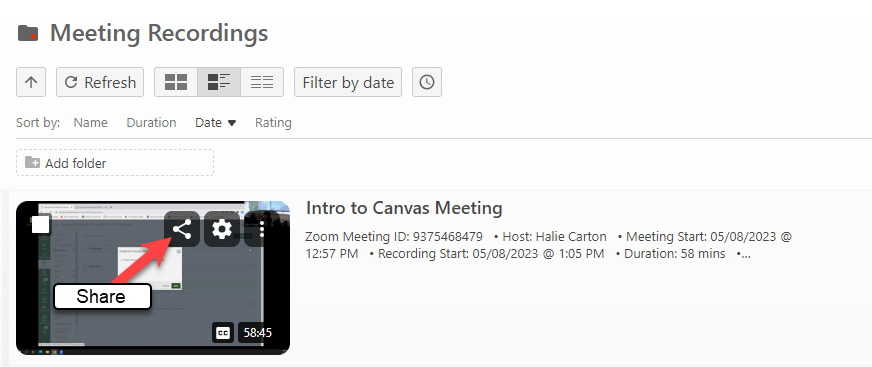
A pop-up window will appear.
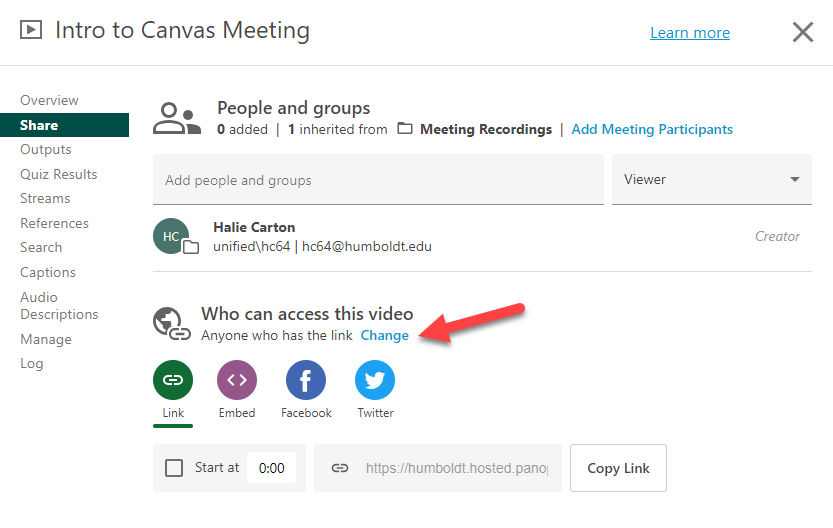
Step 4: Change this video’s share permissions.
Under Who can access this video, click on Change.
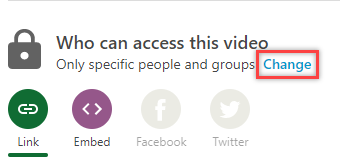
A drop-down menu will appear. Select Your Organization (unlisted). This option allows anyone at Humboldt who has the video link to view the video.
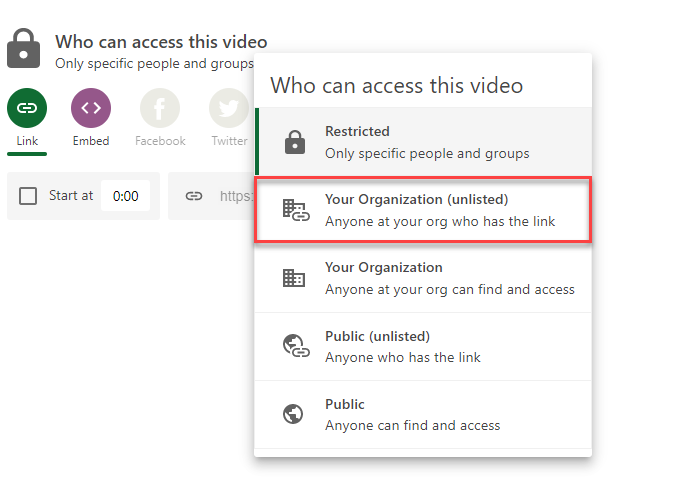
NOTE: We will cover other options in another guide.
Step 5: Share the Video
There are two ways to share this video with others: you can share the video link or you can embed the video.
Share the Video Link
This is the default option in Panopto. Click on the Copy Link button. This will copy the video URL to your clipboard.
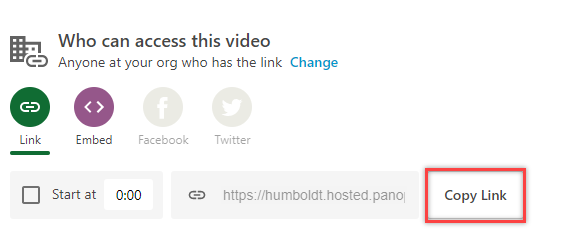
Now, you can share that link with anyone at Humboldt like you would a regular link!
Embed the Video
This option allows you to embed the video in a webpage (or for our purposes, Canvas!)
Click on the purple Embed button.
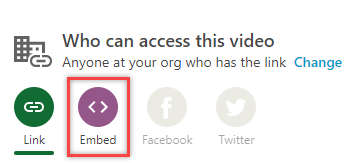
A different interface will appear under the video share options.
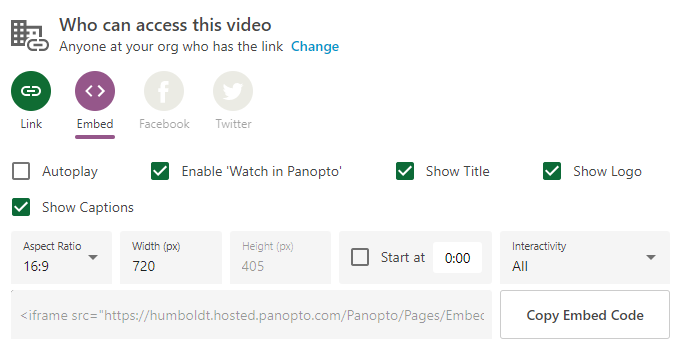
Embed Video Options
Autoplay - Select this checkbox if you want the video to automatically play when people view it. It is usually recommended that you don’t select this option, however.
Enable ‘Watch in Panopto’ - Select this checkbox if you want people to be able to watch this video on the Panopto website. It is usually a good idea to select this option.
Show Title - Select this checkbox if you want your video’s title to display on the video.
Show Logo - Select this checkbox if you want the Cal Poly Humboldt logo to appear on your video.
Show Captions - Select this checkbox if you want captions to appear on your video. Ensure that you select this checkbox.
Aspect Ratio - From this dropdown menu are several options: 16:9, 4:3, and Custom. This determines the aspect ratio of the video, in other words the proportional relationship between the video’s height and width. It is usually recommended that you select 16:9 as it is the most frequently used aspect ratio.
Width and Height - These options allow you to adjust the size of the embedded video player in pixels. If you select 16:9 or 4:3, the height will adjust automatically based on the width. If you select a custom aspect ratio, you will need to adjust the width and height independently.
Start at - If you select this checkbox, you can change the start time of the video by entering a different time into the provided field. Useful if you only want people to watch a portion of the video.
Interactivity - From this dropdown menu are several options: All, Search and Rating only, and None. This determines how much people can interact with your video.
- All - Allows people to search within the video, rate the video, access the table of contents, make notes, and add discussion posts.
- Search and Rating only - Allows people to only search through the video and rate it.
- None - Removes all interactive features.
Share the Embed Code on Canvas
Click on the Copy Embed Code button. The embed code has been copied to your clipboard.
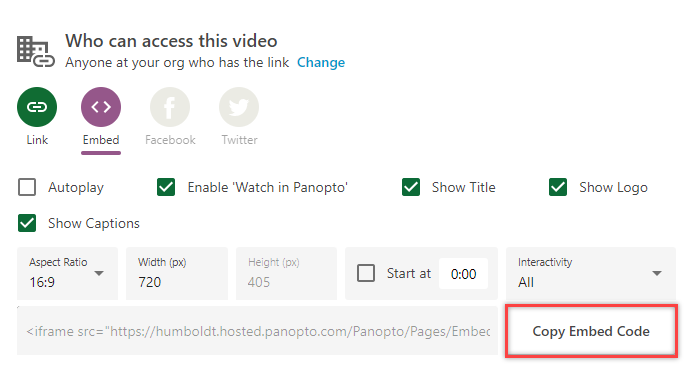
In the Canvas Rich Content Editor (RCE), click on the Embed symbol (it looks like a cloud).

A pop-up window titled Embed will appear. 1) Paste the Embed Code into the pop-up window and 2) click on the Submit button.
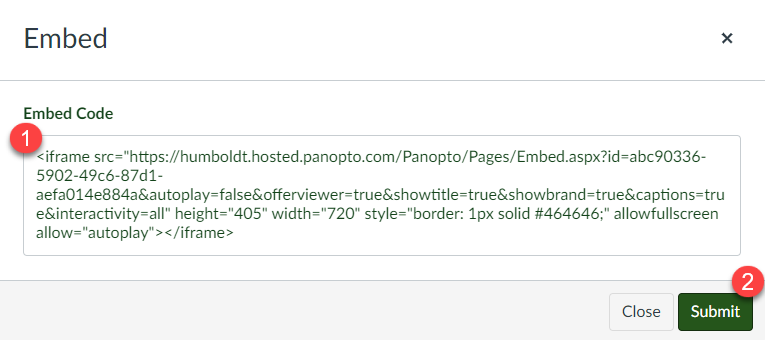
Your video is now embedded in the Rich Content Editor text field.