Breadcrumb
How to Allow Others to Download Your Videos from Panopto
Locate the video you want others to be able to download from Panopto. Hover your cursor under the video title until a row of buttons appears, and then click on the Settings button.
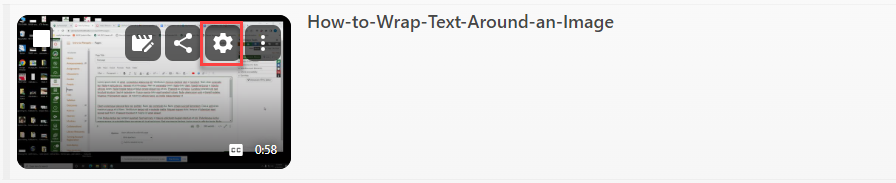
Step 1: Enable people to download your video
In the Settings pop-up window that appears, on the Overview tab, scroll down to Downloads.
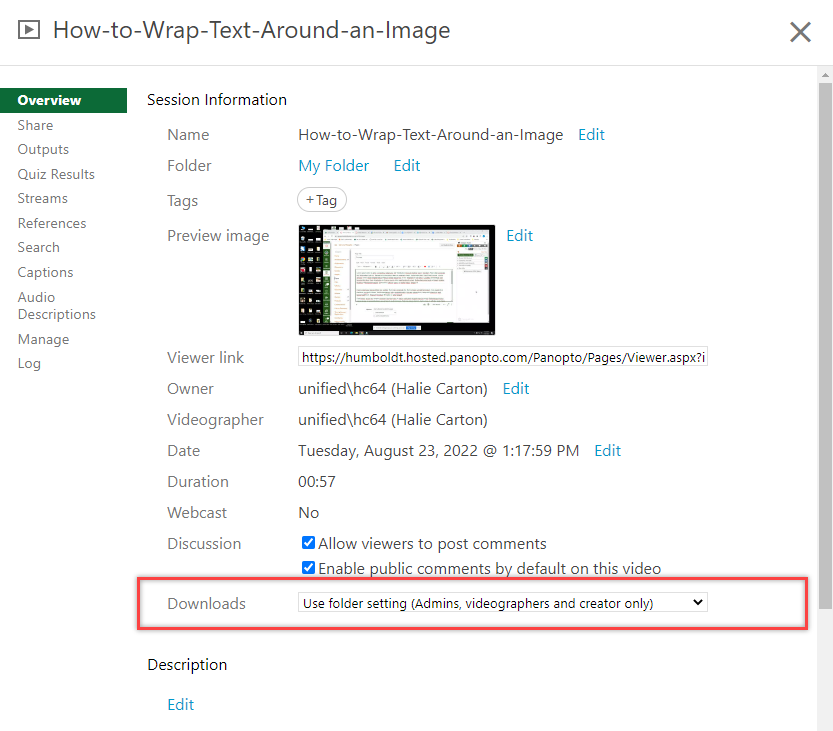
Select either Authenticated users with access or All users with access from the Downloads dropdown menu.
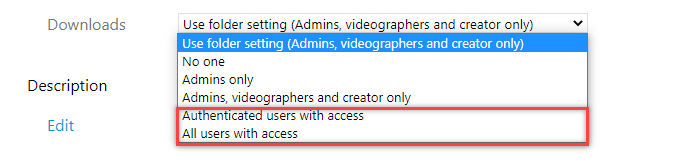
- Authenticated users with access: Only users who have access to the Panopto Video Viewer and are authenticated into Panopto will see the Download button in the video viewer.
- All users with access: Everyone who has access to the video, even if they are not logged in, will be able to see the Download button in the Panopto Video Viewer.
Step 2: Share your video
Select Share from the Settings popup window navigation.
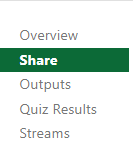
Change video share permissions and/or add people or groups you want to have the ability to download the video.
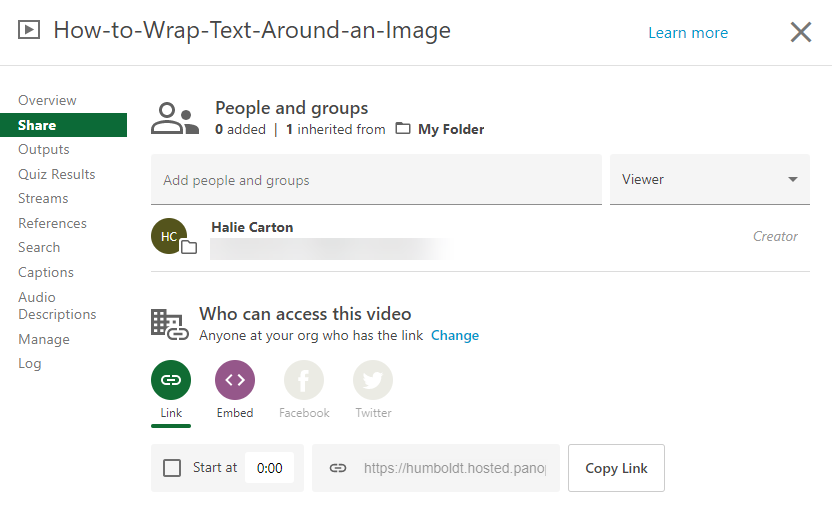
Share the video. In the Panopto Video Viewer, the Download button should now be visible!
Direct others to click on the Download button. The mp4 video file will download to their computers.





