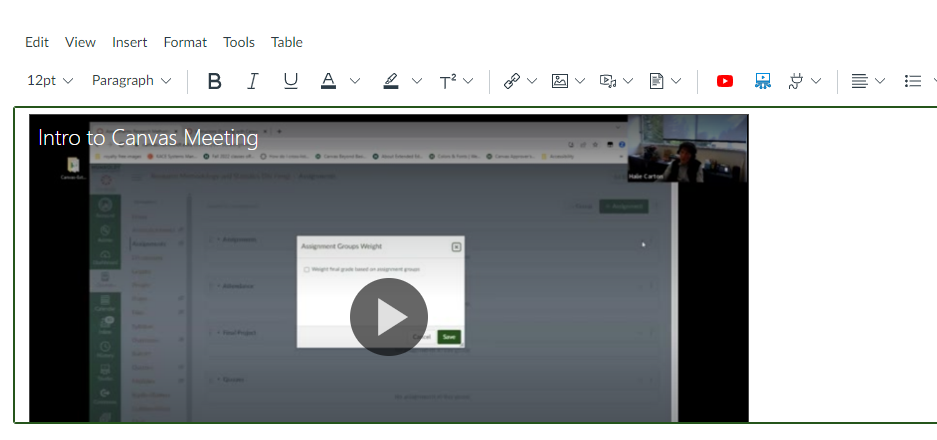Breadcrumb
How to Access and Share your Zoom Recordings in Panopto
Ensure that you have recorded your Zoom session using your Humboldt Zoom account (which can be accessed through MyHumboldt).
Find Your Zoom Recording in Panopto
After recording and ending your Zoom session, go to Panopto. You will be asked to sign in using your Humboldt credentials.
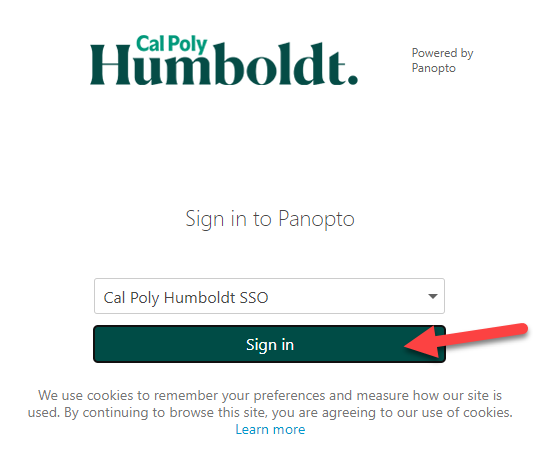
Once you are logged in, go to the left navigation bar and click on My Folder.
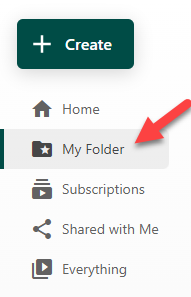
On the My Folder page, click on the Meeting Recordings folder.
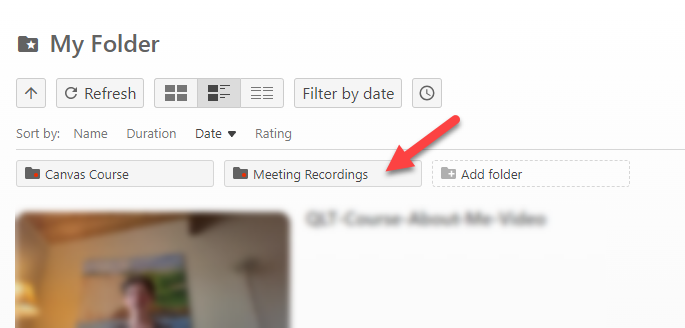
On the Meetings Recordings page, locate the Zoom recording you need.
Set Your Video’s Permissions
Hover your mouse over the video until another menu appears, and then click on Share icon, which looks like a angle with dots.
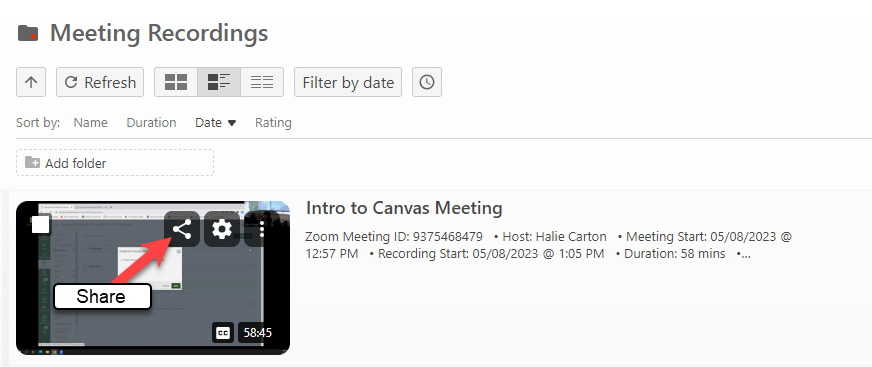
In the pop-up window that appears, under Who can Access this video, click on Change.
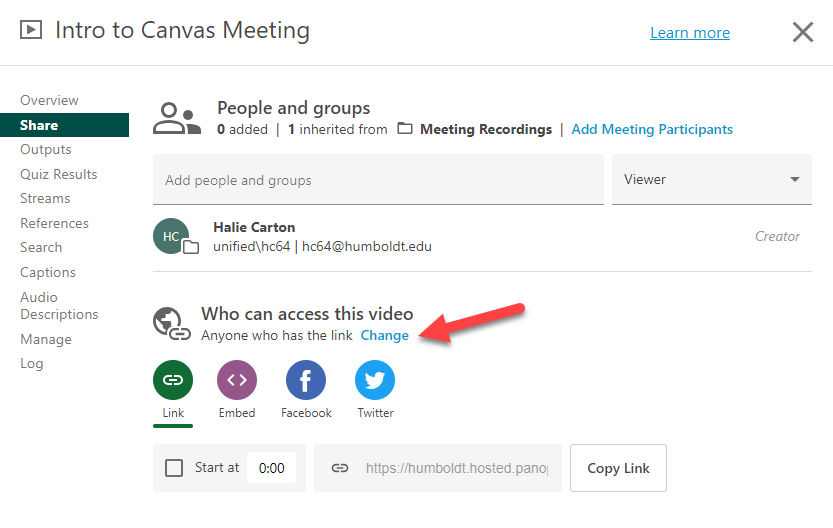
Select Your Organization (unlisted) from the drop-down menu.
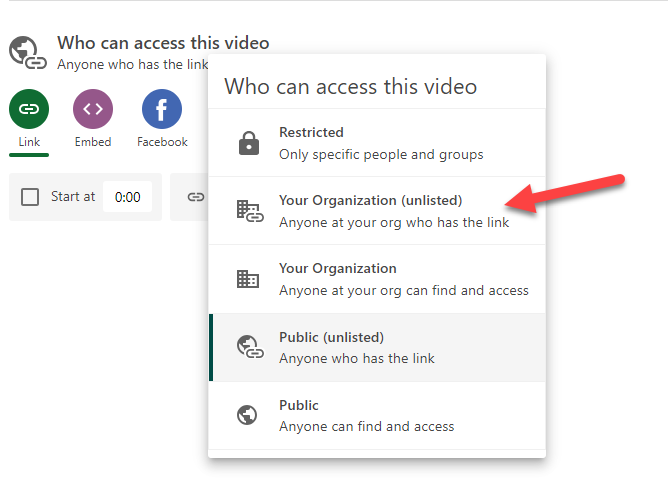
Share Your Video
There are two ways to share your video on Canvas: Linking or Embedding.
Link Your Video
Click on the Copy Link button.
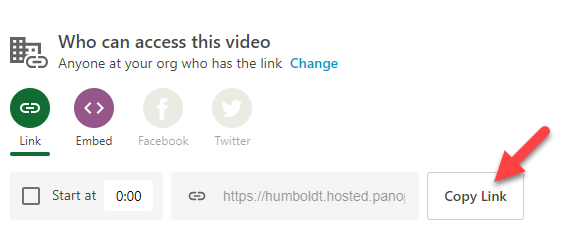
Now you can share the link like you would any other link!
Embed Your Video
Alternatively, if you are adding your video to Canvas or a website, you can instead copy the embed code from Panopto. In the video’s Share pop-up window, click on Embed.
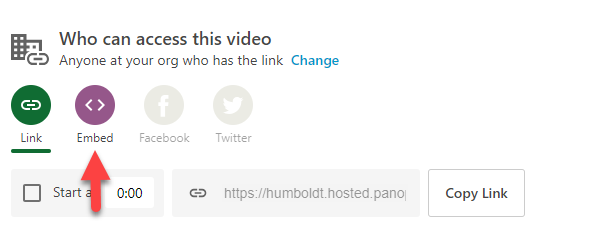
Then, click on the Copy Embed Code button.
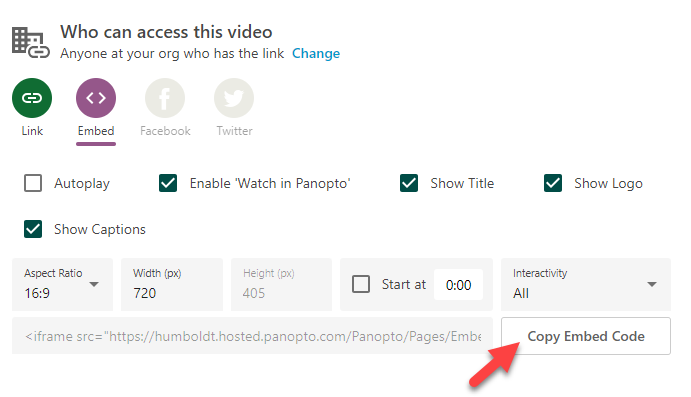
Embed Video in Canvas
Go to your Canvas course, and in the Rich Content Editor (which is available in Discussions, Assignments, Pages, Announcements, and Quizzes) click on Insert and select Embed from the drop-down menu.
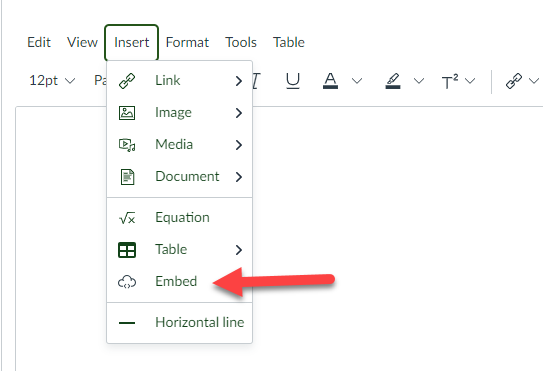
Paste the embed code into the pop-up window that appears and then click on Submit.
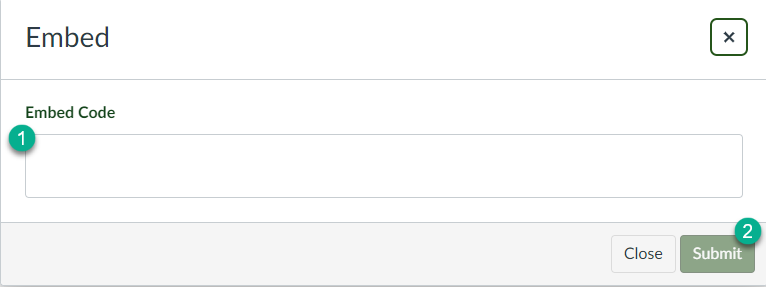
Your video has been embedded. Now you just need to save, post, or submit to save your changes.