Breadcrumb
Instructor: workload, grade access, multiple meeting patterns, etc.
To add an instructor to a class, give them access to grading, or adjust their workload, follow the navigation below:
NAVIGATION: Main Menu > Curriculum Management > Schedule of Classes > Maintain Schedule of Classes
One instructor, one meeting pattern
Once you find the class you wish to update, select the Meetings tab. Towards the bottom of the page in the Instructors for Meeting Pattern section, you will automatically land on the Assignment tab. Some of the fields in this section will fill in automatically. Read below about the fields you need to fill in or adjust manually:
- In the ID field, enter or look up and select the instructor for this class. If the instructor you wish to assign is not available, contact the Academic Personnel Services office at (707) 826-5086.
- In the Access field, select Approve. This field allows the instructor to see their grade roster, and add/approve grades for the students at the end of the semester. Do NOT leave this field blank or use the other available values without contacting the academic scheduler.
- Take a look at the automatically selected Empl Record # and the associated with it Job Code. Make sure that the Empl Record # is affiliated with the department offering the class. For further questions on Job Codes, contact the Academic Personnel Services office at (707) 826-5086.
- If you wish to add more instructors to this class, click on the plus icon at the end of the row and follow the instructions in the Two (or more) Instructors section of this page. Follow these instructions to add a TA.

Next, click on the Workload tab. Similarly to the Assignment tab, most fields on this tab should fill in automatically, however, in some cases, variable unit classes may not need a little help. If the Work Load and Assignment FTE% fields are blank, first uncheck, then re-check the Auto Calc button between these fields. The fields should populate with the right values.

If manipulating the Auto Calc button is not sufficient to populate the Work Load and Assignment FTE% fields, save all the changes you have made on this page, then follow this navigation:
NAVIGATION: Main Menu > Curriculum Management > Schedule of Classes > Adjust Class Associations > Class Components tab
Once you click on the Class Components tab, you will notice a Class Components section about half-way down the page. You will also likely notice that one or both Contact and Workload Hours fields blank. Enter the appropriate values based on the number of units and the C classification of the class. Refer to this document for assistance.

Save the page using the button at the bottom of the page.
Return to the Maintain Schedule of Classes > Meetings tab, Instructor for Meeting Pattern section, Workload tab.
Uncheck, then re-check the Auto Calc button between Work Load and Assignment FTE% fields. The fields will now populate with the right values.

Save the page using the button at the bottom of the page.
Two (or more) instructors
To add more than one instructor to a class, click on the plus icon at the end of the row on the Assignment tab. Just as in the case of one instructor, enter or look up and select the instructor for this class in the ID field. Select Approve in the Access field, and verify that the automatically selected Empl Record # and the associated with it Job Code are affiliated with the department offering the class.

Next, navigate to the Workload tab, and split the 100.00 Load Factor between the instructors as necessary. Usually, the split is 50/50 or 33.33/66/67. The Work Load unit field will be adjusted automatically.

Save the page using the button at the bottom of the page.
Two (or more) meeting patterns
In order for the instructors of classes with multiple patterns to be able to see all meeting patterns and submit the grades for the class, the instructor has to be added to all meeting patterns. See below how to do that.
On the first meeting pattern, on the Assignment tab, enter or look up and select the instructor for this class in the ID field. Select Approve in the Access field, and verify that the automatically selected Empl Record # and the associated with it Job Code are affiliated with the department offering the class.
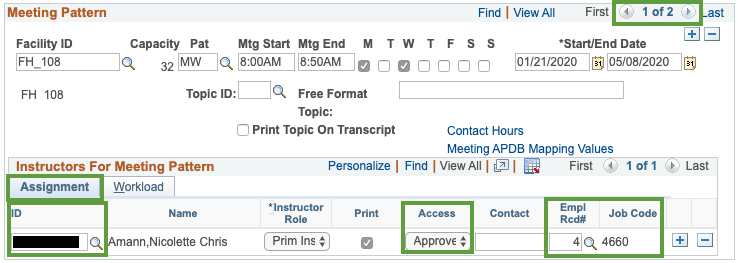
Then, click on the Workload tab and ensure that the Assign Type is set to IFF (Instructional Faculty Fraction).

Next, go to the next meeting pattern, click on the
On the first meeting pattern, on the Assignment tab, enter or look up and select the instructor for this class in the ID field. Select Approve in the Access field, and verify that the automatically selected Empl Record # and the associated with it Job Code are affiliated with the department offering the class.
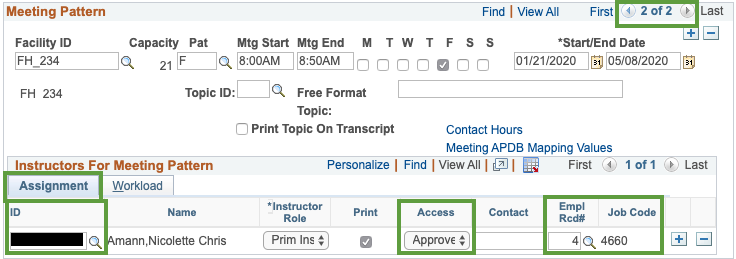
Then, click on the Workload tab. On the second and any additional meeting patterns change the value of the Assign Type field to Not Includ. This way the instructor's workload will not be multiplied by the number of meeting patterns.

Then Save the page using the button at the bottom of the page.
Removing instructors
To remove an instructor from a class, ALWAYS use the minus ("-") icon at the end of the row. DO NOT just remove their ID number.

Then Save the page using the button at the bottom of the page.





