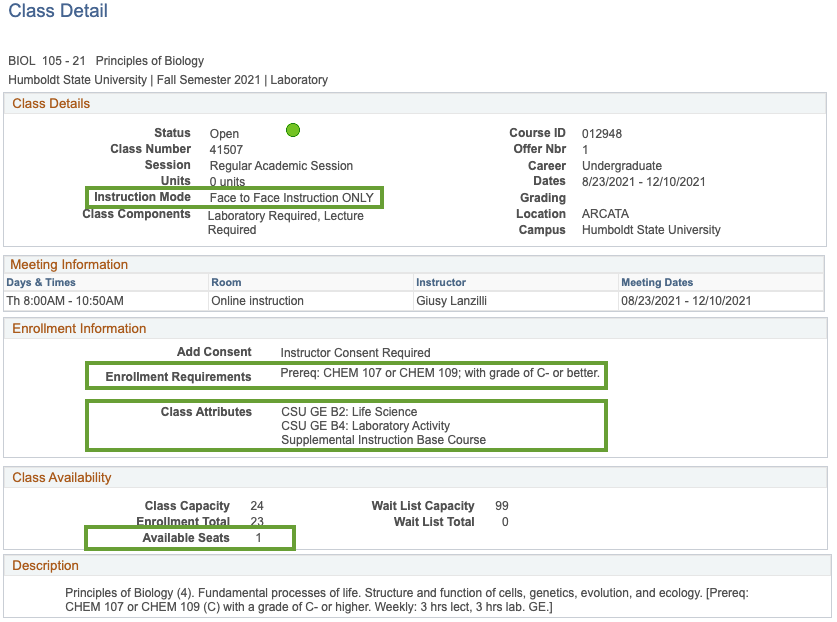Breadcrumb
How to use the Class Search?
Are you new to the interactive Class Search? No worries!
Below is everything you need to know to find the classes you need!
How do I access the interactive Class Search?
First, you can click RIGHT HERE!
When you are away from this page, you can access the Class Search directly from Humboldt's main website, by clicking on the QuickLinks drop-down menu, scrolling down to the Academic Resources section, and selecting the Class Schedule link.
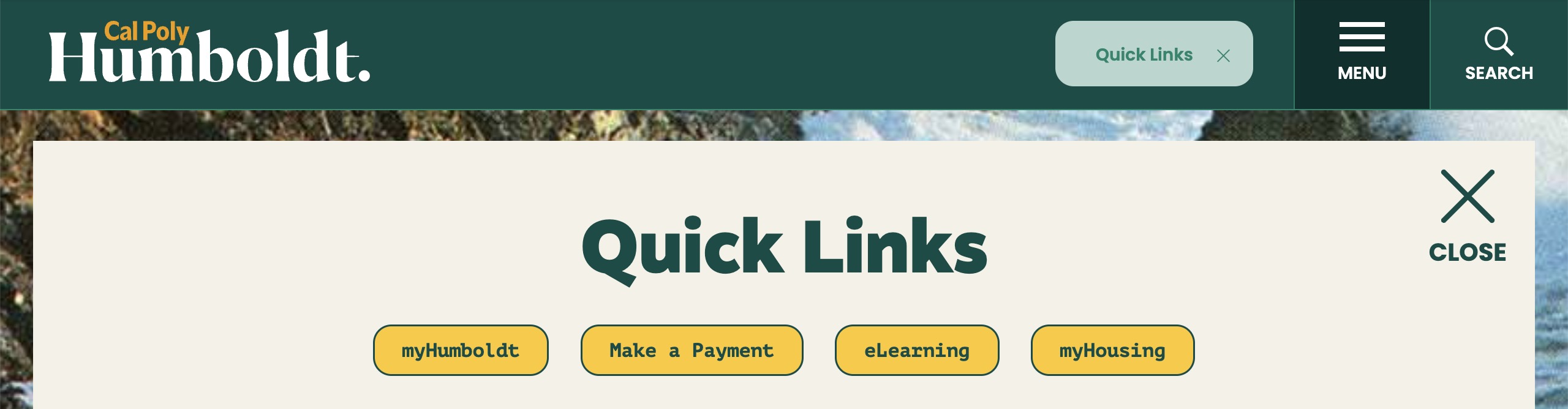
Students can access this search directly in their Student Centers by clicking on the Search for Classes link in the upper right corner of their Student Centers, just above the Holds section.
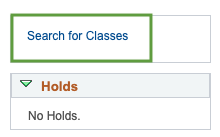
Faculty and staff can also access this search by following this navigation in PeopleSoft:
Navigation: Main Menu > Self Service > Class Search / Browse Catalog > Class Search
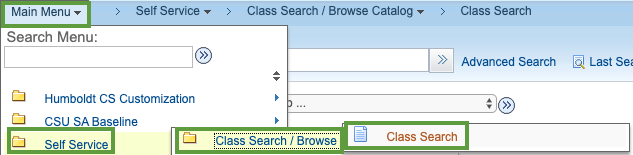
OK. I found the Class Search page. How do I use it?
First, select the semester for which you wish to view classes:

Next, you can enter the class Subject and/or Course Number (if you know it or if you want to search for a specific class). Notice that by default, the search will display Open Classes Only (because the Show Open Classes Only checkbox is checked). If you wish to also see classes that are full and/or waitlisted, feel free to uncheck that box.
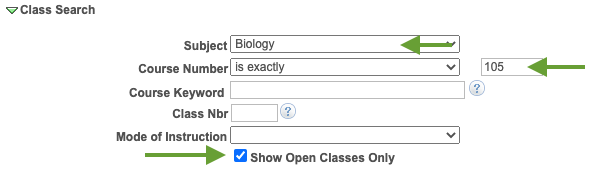
To see the search results, click on the Search button at the bottom of the page.
In some cases, when your search criteria are very broad, you may see a message warning you that the search results will return more than 50 classes (like the message below). Click on the OK button to view all of the search results or click on the Cancel button to adjust your search criteria.
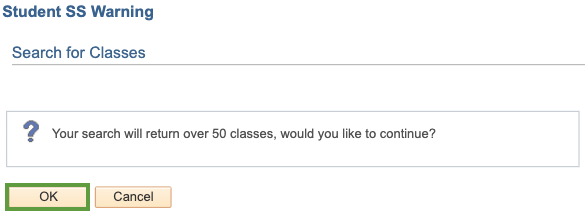
Search Results
Once the search results display, you will see a list of classes that match your search criteria. You will see the following information about the classes:
- Class number
- Section number and type
- Days & Times
- Room
- Instructor's name
- Meeting Dates
- Class Status using a green circle indicating open seats, a blue square indicating that a class has no more seats or waitlist available, or a yellow triangle indicating that a class can be waitlisted.
- Bookstore Text Info link that takes you directly to a class-specific Bookstore page that shows the textbooks required for a given class.
- Text Status column that will show you if a class does not require textbooks or if the materials are free.
- Sustainability column that indicates if a class is sustainability Related or Focused.
Click on the Class or Section link to get more information on the class of interest to you.

Once you click on the Class or Section link, you will see a class-specific Detail page. This page contains information such as:
- Class Status (open/closed/waitlist).
- Number of Units.
- Instruction Mode: Face to Face, Hybrid, or Online
- Dates/Days/Times/Room/Instructor.
- Does the class require Instructor Consent/permission number?
- Enrollment Requirements: pre-requisites and co-requisites (in the first frame below).
- Class Attributes such as general education, sustainability, zero cost textbooks, online classes, service learning classes (in the second frame below).
- Class Availability including the number of seats still available in the class (in the third frame below).
- Class Notes
- Catalog Description of the class.