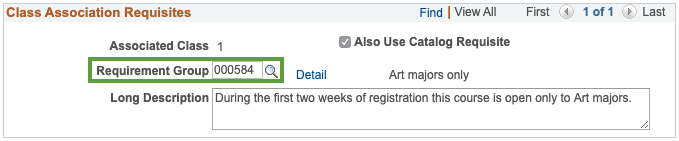Breadcrumb
How to adjust class units, grading basis, requisites, workloads/FTE?
Associated Class number controls:
- credit units earned by students,
- class grading basis,
- faculty workload/FTE,
- creation of a final exam,
- class-level requisites,
In the case of multiple component classes, the Associate Class also controls which labs are associated with which lecture for registration purposes.
To learn more about how to create a new Associated Class number and what number to use, go to How to select Class Section numbers and Associated Class numbers?
To make changes to the above-listed aspects of the class follow the specific instructions below.
How to change credit units earned by students?
First, when you add a new class section of a variable unit class, make sure that you give its own corresponding Associated Class number.

Then, follow this navigation below:
NAVIGATION: Main Menu > Curriculum Management > Schedule of Classes > Adjust Class Associations > Class Associations tab
When you first arrive on this page, you will notice that the Minimum, Maximum, Academic Progress, and FA Units have different values.
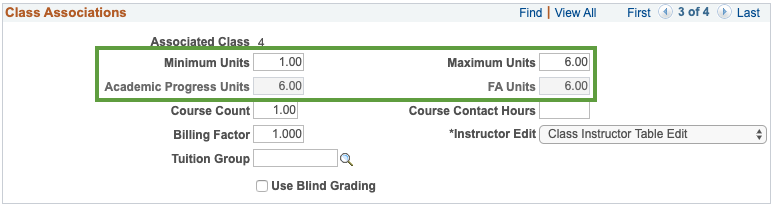
For student registration and record accuracy reasons, it is vital that all four of these unit values are the same. Please adjust all four of the Units fields. Save the page using the button at the bottom of the page.
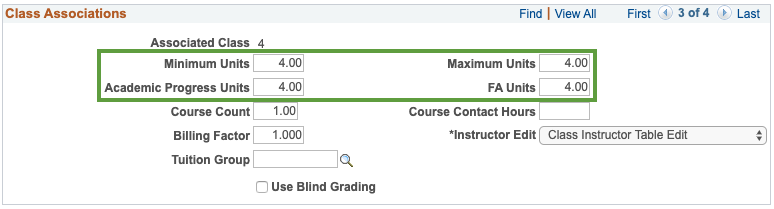
How to change the class grading basis?
Generally, the grading basis of a class should be established at the course catalog level and should not be changed at the class schedule level. However, on the rare occasion that a change is necessary, follow this navigation:
NAVIGATION: Main Menu > Curriculum Management > Schedule of Classes > Adjust Class Associations > Class Components tab
Using the Grading Basis magnifying glass lookup icon access the list of all other possible grading basis and select the most appropriate one for this class. To select the right grading basis, follow the instructions on the Grading basis - which ones to use? page. Save the page using the button at the bottom of the page.

How to change faculty workload/FTE?
Sometimes the instructor workload and FTE values may not calculate automatically for variable unit classes. You will notice that despite the unchecking and checking of the Auto Calc button, the Work Load and Assignment FTE% fields remain empty. DO NOT manually enter any values into the Work Load field.

Instead, follow this navigation:
NAVIGATION: Main Menu > Curriculum Management > Schedule of Classes > Adjust Class Associations > Class Components tab
Enter the appropriate Contact number of hours and the Workload Hours into the corresponding fields. Use the Course Classification Number guide to determine what the correct hour values should be for a class based on its number of units and its Course Classification Number. Save the page using the button at the bottom of the page.

To correctly populate the faculty Work Load and Assignment FTE%, follow the navigation below and uncheck and check the Auto Calc checkbox. Upon re-checking it, the correct values should appear in the Work Load and Assignment FTE% fields.
NAVIGATION: Main Menu > Curriculum Management > Schedule of Classes > Maintain Schedule of Classes > Meetings tab > Workload sub-tab

How to change whether a final exam is created for a class?
PRIOR to the final exam schedule generation, it is possible to exclude a class from having an automatically generated final exam. To do so, follow the navigation below and from the Final Exam drop-down menu select the value of No. NOTIFY THE ACADEMIC SCHEDULER WHEN YOU MAKE SUCH A CHANGE.
AFTER the final exams schedule has bee generated, contact the academic scheduler to remove an automatically generated final exam schedule for a class.
NAVIGATION: Main Menu > Curriculum Management > Schedule of Classes > Adjust Class Associations > Class Components

How to change class-level requisites?
In certain special circumstances, additional registration restrictions are placed on some classes at the class schedule level in addition to the established in the course catalog restrictions. For example, registration in some classes is restricted to only students who major in a given subject during the first two weeks of registration.
To setup (or remove) class schedule level enrollment pre-requisites or co-requisites, follow this navigation:
NAVIGATION: Main Menu > Curriculum Management > Schedule of Classes > Adjust Class Associations > Class Requisites
In the Requirement Group field enter the Enrollment Requirement Group number of the restriction you are looking to add or search for a restriction of interest to you by using the magnifying glass lookup icon. To remove the restriction, simply delete the value from the Requirement Group field. Save the page using the button at the bottom of the page.