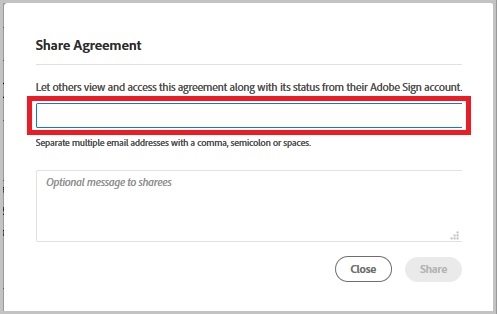Breadcrumb
Using Adobe Sign (Faculty & Staff)
Instructions for using Adobe Sign for student forms that require your approval.
Go to Adobe Sign Manage Agreements page.
Tip: If you are signed into a personal (non-Humboldt) Gmail account, you will need to either sign out of the account or open a new private/incognito browsing window before going to Adobe Sign.
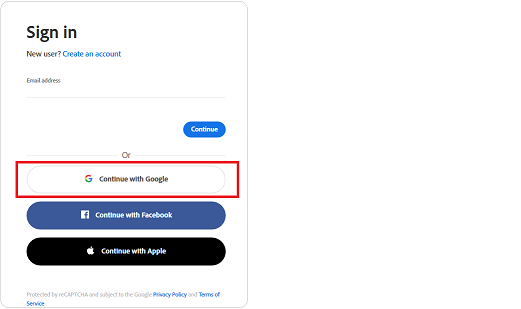
If you are prompted to sign in, select the Continue with Google option.
You will either be: automatically logged into your Adobe Sign account via Single Sign On (if you are already logged into your computer with your Humboldt credentials), or redirected to the Humboldt Authentication page where you will need to enter your Humboldt username and password.
Once you have signed into Adobe Sign, go to Manage.
Select Waiting for You.
Select the agreement from the Waiting for You queue. Click the Sign (or Accept) button to review the form and decide if you will Sign or Accept, Decline or Delegate to someone else.
After signing, if you need someone else to view and/or track the document, see "share a document".

Click on the signature field to add your signature.
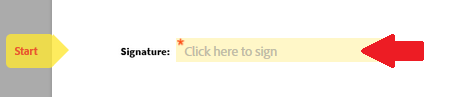
An "Agree to terms" banner will appear at the bottom. Click the "Click to Sign" button to finish signing the document.

To cancel a form initiated by you:
1. Go to Adobe Sign.
2. If prompted, select "Continue with Google" option. You will either be:
Automatically logged into your Adobe Sign account via Single Sign On (if you are already logged into your computer with your Humboldt credentials), or redirected to the Humboldt Authentication page where you will need to enter your Humboldt username and password.
3. Click on In Progress (if you already signed the form) or Waiting for you (if you started the form, but did not sign)
4. Locate the document you want to cancel. Click on Open.
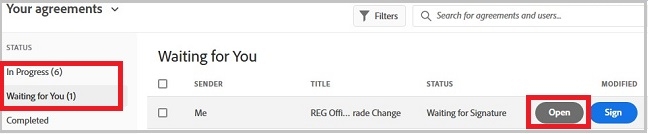
5. In the column to the right of the document, click on Cancel.
6. In the box that opens, enter your reason for canceling the agreement.
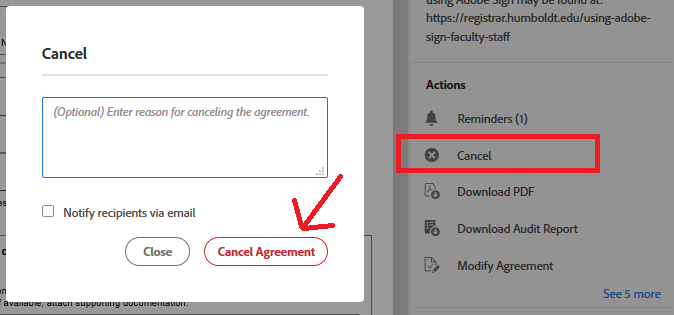
You can check the status of a form that is in progress.
Once you have signed in to Adobe Sign, go to Manage.
Click on In Progress.
You can view the number of steps that are complete from the In Progress queue, or
Click Open to view who still needs to sign/accept the form.
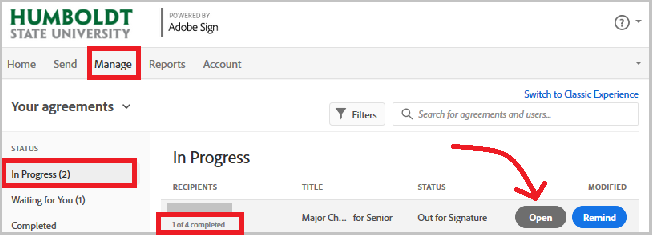
For additional information, such as the time the agreement was signed, open Activity.
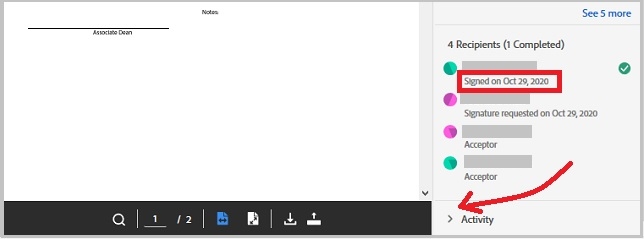
The Decline to sign option can be used to deny a student's request, return a form for revision, or return a form that was routed to you in error. Forms routed in error may also be delegated to the correct individual.
Once you are signed into Adobe Sign, open Waiting for you.
Select the document from the Waiting for you queue. Click on sign.

Open the Options menu, which is located in the left upper corner.
Select "Decline to sign".
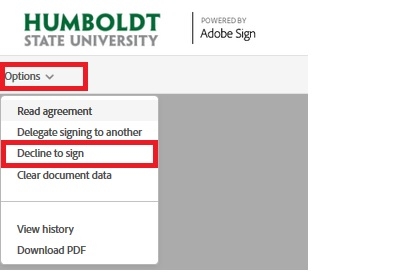
Enter the reason for declining, as well as any instructions for the student.
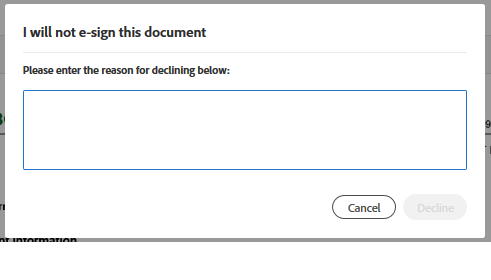
The student will receive notice that their request was declined.
If the student entered your email in error, you can deline to sign or "Delegate".
Once you have signed in to Adobe Sign, open the Manage tab.
Select the form from the Waiting for you queue.
Click Sign.

Select "Delegate signing to another" from the Options menu, which is located in the upper left.
Enter the individual's Humboldt username email and your message.
Click Delegate.
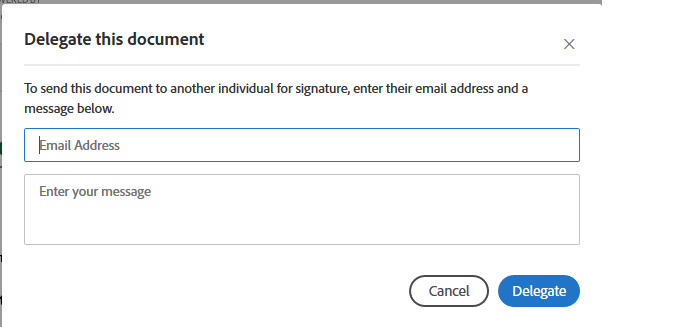
Use the share option if you want someone else to be able to view and/or track a document.
Once you have signed into Adobe Sign, open the Manage page.
Select In Progress
Locate the document you want to share. Click Open.
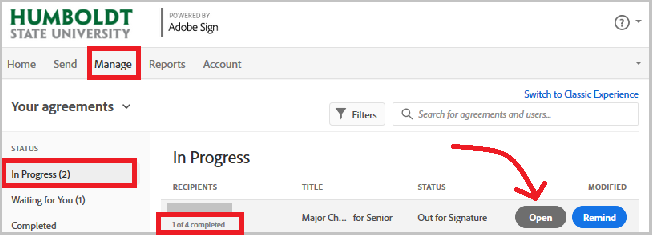
Select Share in the right column under Actions.
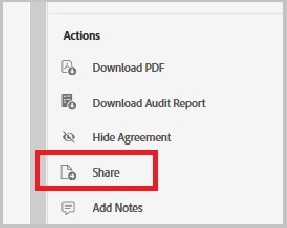
Enter the individual's Humboldt username and enter a message (optional).
Click Share.