Breadcrumb
TES Evaluation Tracker Quick Guide for Faculty
TES (Transfer Evaluation System) allows us to create a workflow for articulation proposals, track and record faculty decisions. This document outlines how to use TES for reviewing articulation proposals.
One-time Account Set-up
1. Depending on your spam email filters, you may need to add tes@collegesource.com to your contacts.
2. You will receive your login credentials via email
3. Go to tes.collegesource.com and login
4. Select User Preferences from the Manage menu.
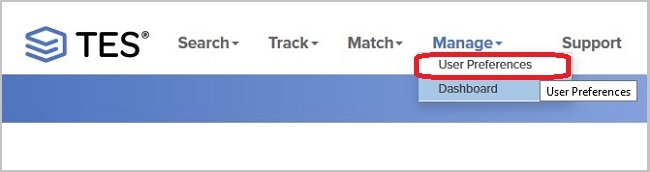
5. In User Preferences you can set a new password
6. In “Set My Home Page”, select My Evaluations
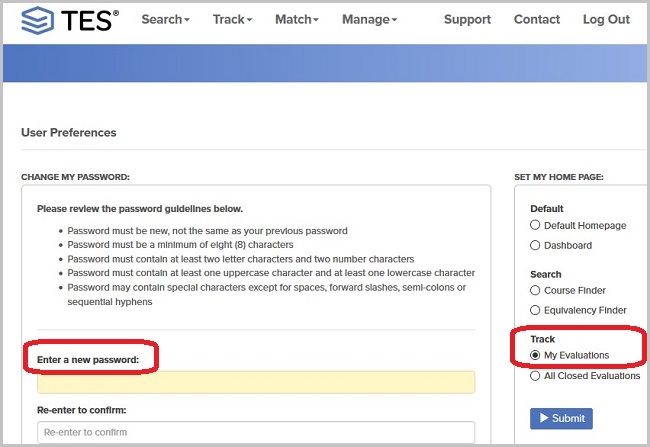
Course Finder
1. Select Course Finder from Search
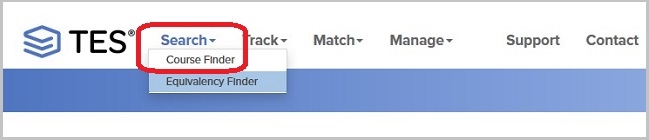
2. Enter the name of institution or abbreviation.
3. Click the arrow button next to the institution. Click Search.
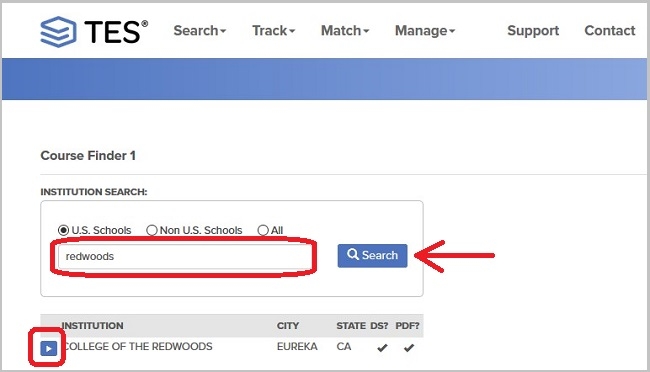
4. From the drop down select the Data Set for the catalog year that the student took the course. Click Select.
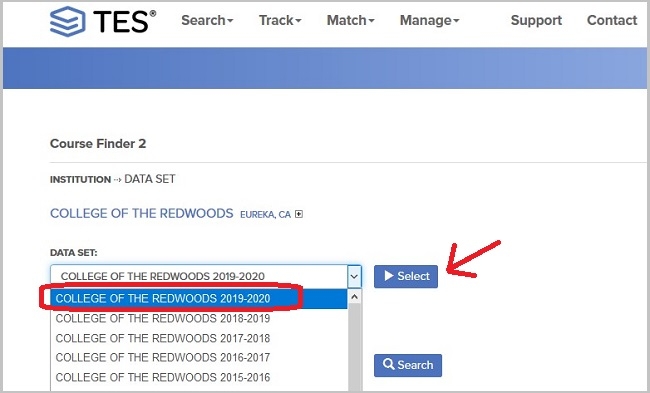
5. The default search is by Course Code, enter the prefix and/or number or search by Course Title. Click Search. Alternatively, you can choose to Display Courses by Department. Select the department from the drop down.
6. A list of courses matching your search will display. Select the course you want to see and click View.
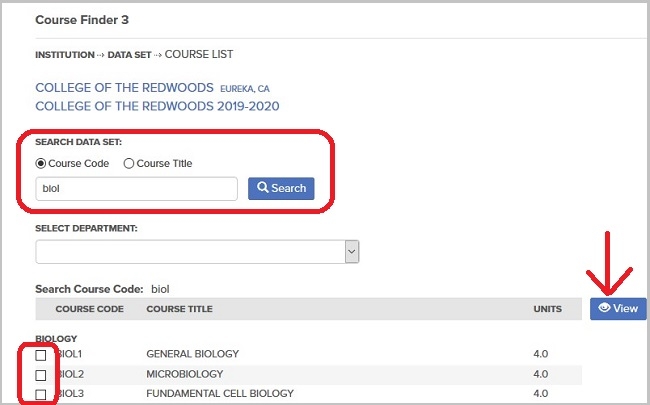
My Evaluations
1. Notification: When an evaluation is ready, you will get an email with the subject “TES Evaluation Tracker Alert”
2. Login to TES at http://tes.collegesource.com [Tip: if needed, click “Forgot your password?” or email articulation@humboldt.edu]
3. View Pending Decisions: From the “My Evaluations” page (set as the homepage during set-up steps), you will see all open evaluations tasks assigned to you.
4. Select Institution: Click next to institution
5. Select Course: click to select course
6. Review proposal: review course descriptions side-by-side and, if available, course outlines under “Support Files.” You can also review request comments (under Evaluation Detail) and activity log (bottom of page)
7. Make a Decision: Enter your choice in the Select an Action drop down, available choices: Approve, Deny, Need more information, Add/Edit Equivalent Course (if you wish to select a different Humboldt course for articulation). Please do not use re-assign, contact articulation@humboldt.edu if needed.
8. Leave comments if needed. It’s that easy! You can scroll down to view the activity log to confirm your decision and it will be routed back to the Registrar’s Office for processing.
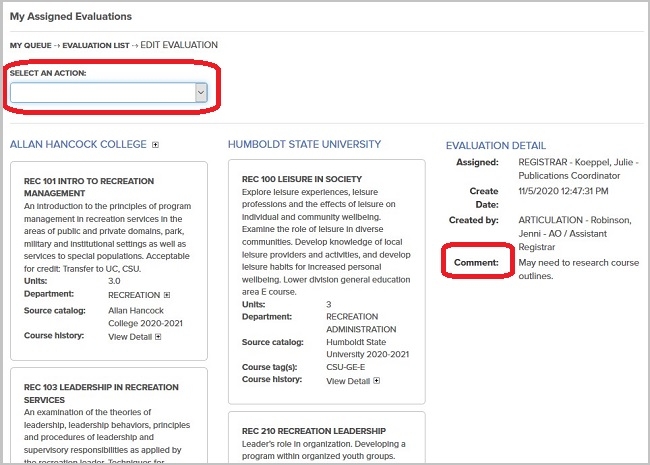
Questions?
Watch TES The Evaluation Tracker
A helpful how-to video provided by College Source®.
Contact Jenni Robinson
Email: articulation@humboldt.edu
Phone: (707) 826-6222





