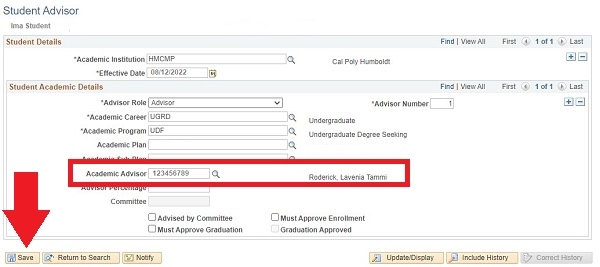Breadcrumb
Assign, Change or Add Advisors
Introduction
This guide shows the step-by-step instructions on how to assign, change and add advisors for undergraduate and graduate students. We recommend that you become familiar with the following advisor types prior to altering the student's record.
Advisor: Every undergraduate and graduate student has typically an Advisor assigned. This is the commonly used advisor type.
- In the case of graduate students, Advisor is the person, whose name will be printed in the commencement bulletin.
- New EOP freshman students have their "Advisor" for the first 3 semesters of attendance. Their EOP advisor assignment should not be changed. The department may add a faculty advisor. The Advisor role for EOP advisors is dropped in the student’s fourth semester of attendance. The "EOP Advisor" role remains throughout the time students are enrolled as undergraduates. Read below for additional information on the EOP Advisor role.
EOP Advisor: All students participating in the Educational Opportunity Program (EOP) have an EOP advisor assigned by the EOP office by census of their first semester at Cal Poly Humboldt. Only an EOP Advisor can remove special EOP advising hold for freshman students during their first 3 semesters at Cal Poly Humboldt. When adding a new advisor to a student’s record, the EOP Advisor should be preserved.
Thesis Committee – additional advisor that may be added to a graduate student’s record for tracking purposes. Although this advisor’s name will appear in Student Center, it will not be printed in the commencement bulletin.
Step 1. Go to Faculty Center. The My Advisees tab will be open (default).
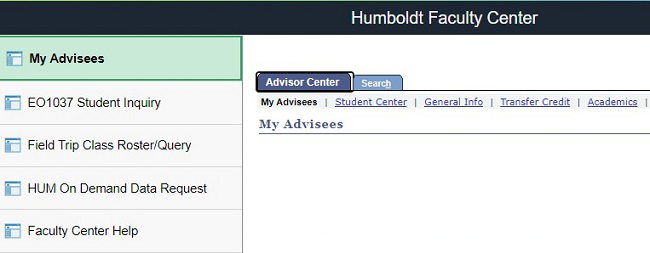
Step 2. Enter student’s ID number.
Step 3. Select the “Include History” checkbox.
Step 4. Select the “Search” button
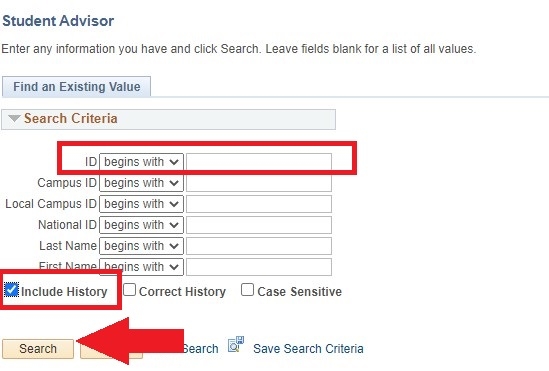
Step 5. Select appropriate “Advisor Role” using the dropdown menu. The “Advisor Number” field is populated automatically.
Step 6. Select the appropriate “Academic Career” using the magnifying glass search icon.
Step 7. Select the appropriate “Academic Program” using the magnifying glass search icon.
Step 8. Leave the “Academic Plan” field blank.
Step 9. Select the magnifying glass search icon next to the “Academic Advisor” field.
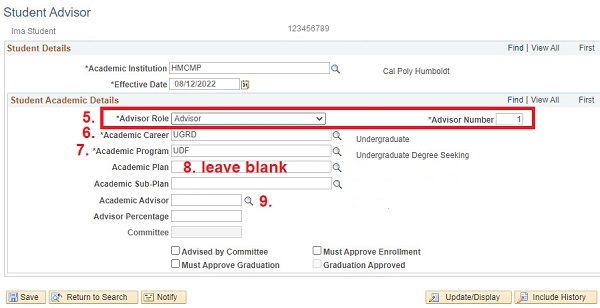
Step 10. Enter advisor’s full or partial Last Name and/or First Name.
Step 11. Click the “Lookup” button.
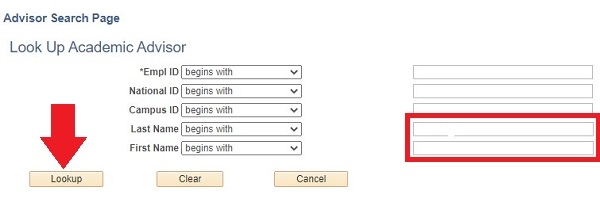
Step 12. Click the "Select" button next to the appropriate advisor's name.
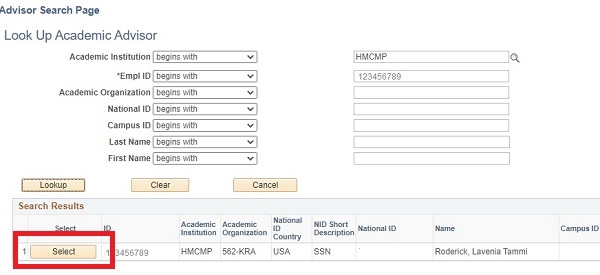
Step 13. The advisor's information will populate the Academic Advisor field. Click Save to finish the process.
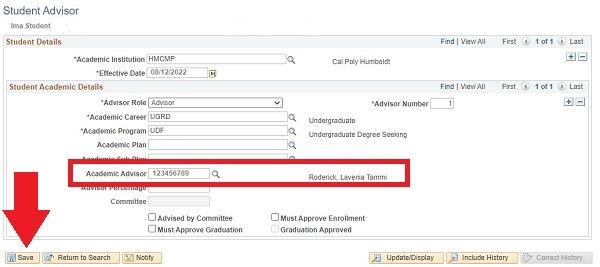
Step 1. Navigate to the appropriate student’s record. If there is an EOP advisor assigned, do not remove. You may add another advisor.
Step 2. Click on the upper “+” (plus sign) to add a new row. Some of the data will copy from the previous record.
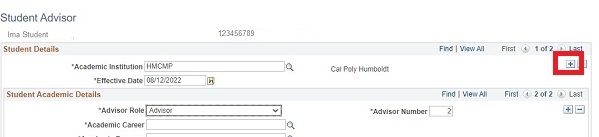
Step 3. Click on the lower “+” (plus sign) to add a new advisor row.
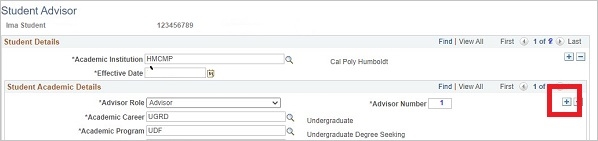
Step 4. Select appropriate “Advisor Role” using the drop-down menu. The “Advisor Number” field is populated automatically.
Step 5. Select the appropriate “Academic Career” using the magnifying glass search icon.
Step 6. Select the appropriate “Academic Program” using the magnifying glass search icon. Note: Leave the “Academic Plan” field empty.
Step 7. Click on the magnifying glass search icon next to the “Academic Advisor”.
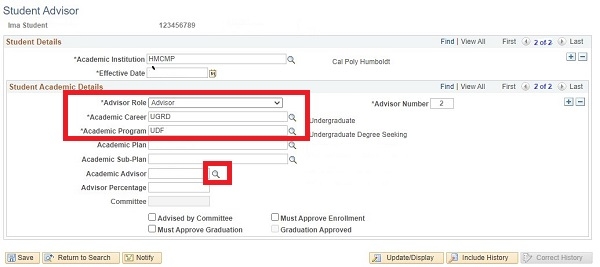
Step 8. Follow steps 10-13 in Assign an Advisor (New Student).
Step 9. Click the “Save” button to complete the process.
Step 1. After you navigate to the appropriate student’s record, select the upper “+” (plus sign) to add a new row.
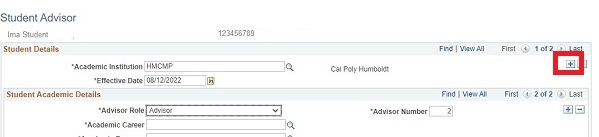
Step 2. Some data will copy from the previous record. Delete the former advisor’s ID number from the “Academic Advisor" field and find the new advisor using the magnifying glass lookup icon.
Step 3. Follow steps 10-13 in "Assign a student's advisor” (for new students) above for screenshots of advisor search and select.
Step 4. After the new advisor's information is added, click on the “Save” button to update the student's record.