Breadcrumb
How do I upload files in Canvas?
Introduction
Store your files within your Canvas course in the Files space.
301 - Files Overview from the Instructure Canvas Community
- Folder structure is flexible and allows for subfolder structure
- Files become a part of your course when it is copied from one term to the next
Accessibility
At Cal Poly Humboldt, the Accessibility Resource Center (ARC) team helps faculty and staff ensure that digital documents are compliant with the requirements of the Accessible Technology Initiative (ATI). Some of the services they provide are:
- Processing PDF, Word, PowerPoint and other documents for accessibility
- Closed captioning for video and audio files under 20 minutes
- Hard copy scanning and converting to accessible digital format
You can email ARC at arc@humboldt.edu, submit a help ticket, or submit a request to make course materials accessible.
To help you with making your course accessible, we have installed Ally, a tool that integrates into Canvas and works to support content creators in ensuring that the materials they are creating and using are accessible.
Ally Features
Ally supports accessibility in Canvas in a few exciting ways:
Accessibility Scores
When uploading content, Ally will scan the file and produce an accessibility score. This score is symbolized by a little gauge next to the document/image (on the Canvas page, the modules list, and in the Files list). The gauge will be red, yellow, or green depending on the accessibility score (students do not see this indicator). Green means the document/image is accessible; orange means it could be improved, and red means that the document/image is inaccessible.
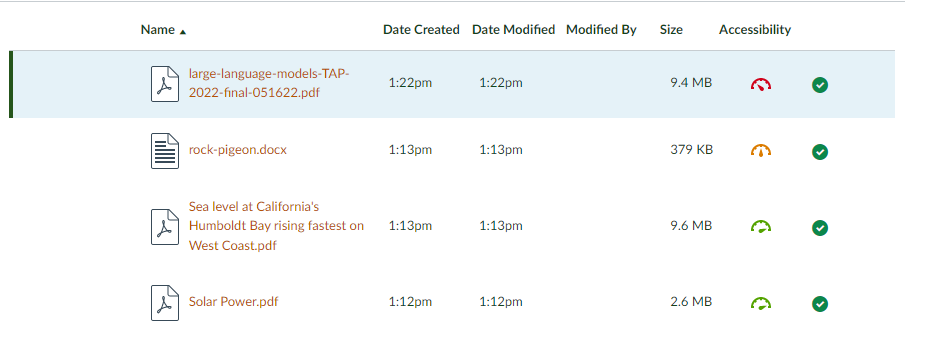
When you click on the gauge you'll be walked through an explanation of the problem and guidance on fixing the problem.
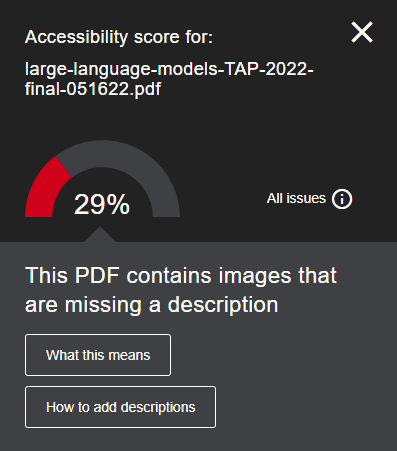
Alternative Formats
When you add a file to Canvas, Ally will produce alternative formats. To view/access those formats, open a preview of the document by clicking on it, and then click on Alternative formats located on the top right hand side of the Document Preview screen.
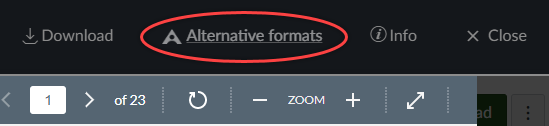
This will open a pop-up window, where you can select the type of alternative format you want to download. Select the radio button next to a format option, and then click on the Download button.
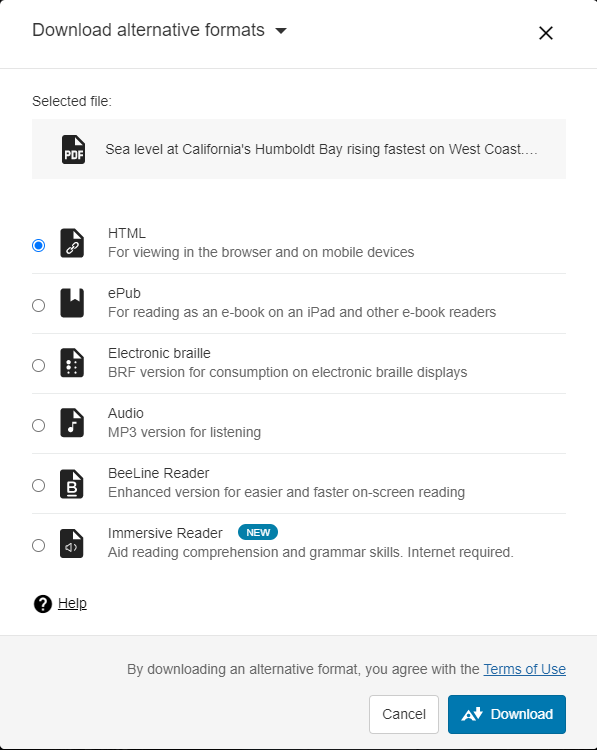
Currently, the following formats are provided:
- Tagged PDF version
- HTML version
- ePub version
- Electronic braille version
- Audio
- BeeLine Reader
- Immersive Reader
Do you see a red indicator in ALLY? Do not hesitate to send it to the ARC, they will be happy to process it for you!
ARC Contact Information
- Phone: (707) 826 - 4200
- Email: arc@humboldt.edu
More Info
Need more information? Check out these Canvas Guides!





